
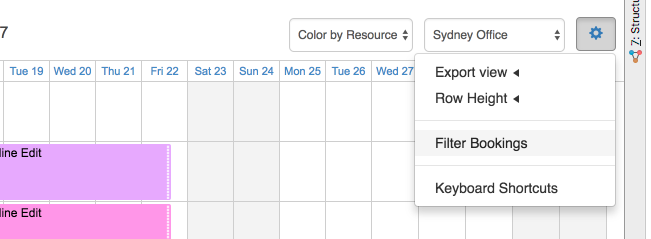
- PROJECT PLAN 365 CUSTOM FILTER HOW TO
- PROJECT PLAN 365 CUSTOM FILTER PRO
- PROJECT PLAN 365 CUSTOM FILTER TRIAL
If you are viewing a Resource Sheet, you will see a different set of filters. Instead, I recommend using More Filters to find an existing regular filter that meets my needs. I would rarely use this option because I don’t want to start from scratch. Custom FiltersĪs mentioned, when you click the Filter down arrow, you will see the New Filter option. The built-in filters can act as tutorials when you want to create your own custom filter. In total, there are about four dozen built-in filters to choose from. In the View tab’s Data section, click the Filter down arrow, and you will see a drop-down menu that shows about a dozen commonly used Built-In filters (i.e., Late Tasks and Milestones), Clear Filter, New Filter, and More Filters. To remove the AutoFilter and get back to your original screen, click the funnel icon and then Clear Filter from, which is Duration. After the selected data is displayed, you will notice the arrow icon has turned into a funnel icon. Then, click OK to display the data you want. On most of the filter choices you pick (i.e., Equals or Custom), you will have to insert simple information (i.e., number of days) in a pop-up Custom AutoFilter dialog box which is like a simple version of a filter definition. Highlight Filters and select the filter you want (i.e., for the Duration column, you could select the 1 day or less) and only the data you’ve selected will be displayed. Filter choices vary depending on the column chosen. If you click the arrow icon in the column heading that you are interested in, you will see a drop-down menu that covers sorting, grouping, or applying a simple filter based on the data in the column. To display a task-centric or resource-centric view that includes a table, I would recommend using the Gantt Chart or Resource Sheet views. When you have a quick, ad hoc, or simple question, use AutoFilter (think like from within Excel). Apply an AutoFilter from a column heading in a table or apply a built-in or custom filter you create to your view. Filtering does not change any underlying data but changes what data is displayed.
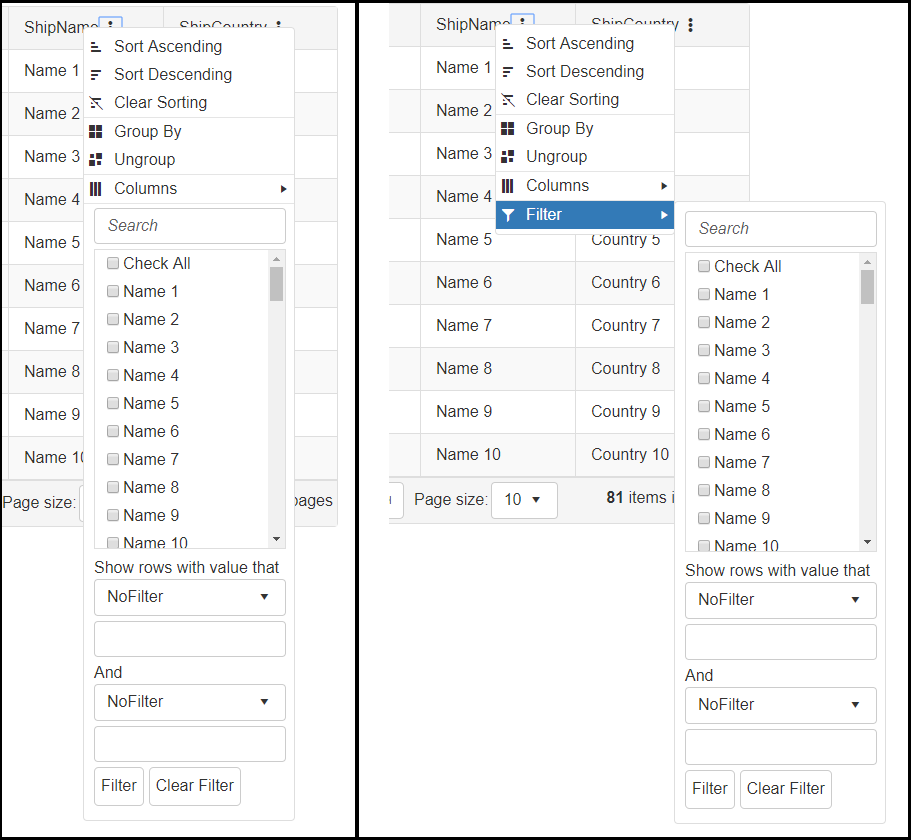
In MS Project, filtering is a way to see or highlight only the task or resource information that meets the criteria you choose.
PROJECT PLAN 365 CUSTOM FILTER TRIAL
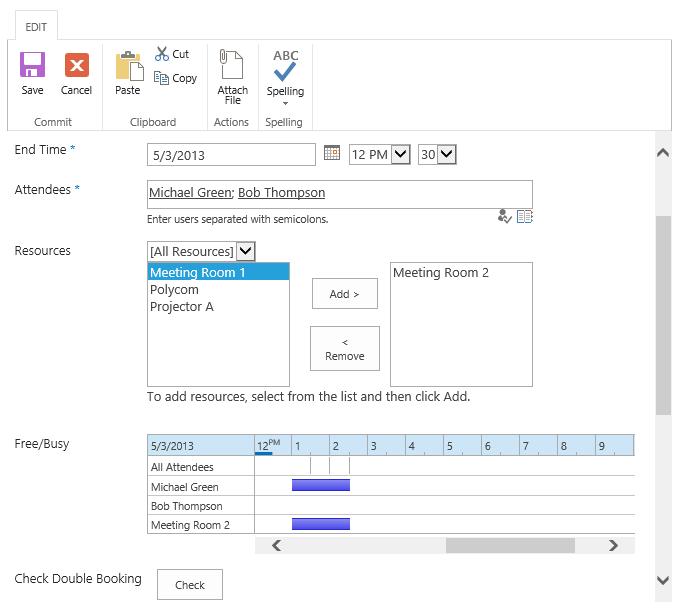
When the filter screen appears, set up a few rules to decide which items from Microsoft Project will be included in your report:.On the next screen, click Select tasks by custom filter to begin filtering your Microsoft Project schedule:.Click NEW to begin building your project report:.

You can either do this from your desktop, or from inside Microsoft Project. It's not easy to spot these in Microsoft Project, but a filtered report in OnePager will give you what you need. This one has hundreds of tasks, but we only want to see things that are assigned to Jeff and are scheduled to start in Q3 of 2017.
PROJECT PLAN 365 CUSTOM FILTER HOW TO
Here is how to build a filtered Microsoft Project report: Sign up for a free trial and try it out today. OnePager can create simple, informative project timelines like the one below even if your project plan itself is very complex.
PROJECT PLAN 365 CUSTOM FILTER PRO
OnePager Pro is the leading Microsoft Project timeline add-in.


 0 kommentar(er)
0 kommentar(er)
